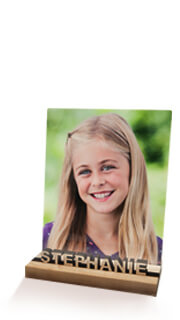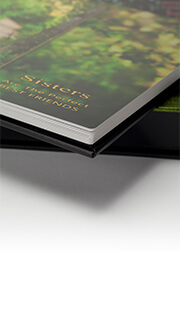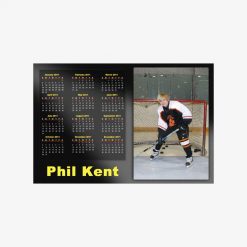School and Sports ROES
School and Sports Order Entry
The School & Sports Order Entry is designed to address the unique requirements of Photographers working in these markets.
Please note, your Technicare Account Number, Studio Name, E-Mail and Phone Number will be required after installation has completed and prior to full software access.
If you're a professional photographer and need to set-up an account please follow the link below.
https://technicare.com/register
Featured Products can be ordered using School and Sports ROES
Having trouble installing or using our ordering software? Check ROES Frequently Asked Questions below:
Steps to correct small display size of the ROES client on a 4K monitor. This is only an issue on a PC.
Go to this location:
C:Program Files(x86)\ROES\TechnicareClassicROESWebStart.exe
Highlight ROESWebStart.exe, right click and select Properties.
In Properties select Compatibility tab.
Click on “Change High DPI Settings”
Turn on “Override high DPI scaling behaviour. Scaling performed by:” and select “System” from the drop down menu.
Click Apply/OK, close all windows
Relaunch the ROES Client
During installation of the native install on a Windows platform the error is thrown when the install is at the “removing backup files” point.
Error 1001: Exception occurred while initializing the installation.
System.Argument Exception: String cannot have a zero length..
Acknowledging the error then removes the application.
The error is caused by files left over from a previous, other client installation. These files are located in
C:Users\<THEUSER>\AppData\Local\Temp NOTE: AppData is a hidden folder
Three files can be present. RWSCleanup.dll, RWSCleanup.InstallState and RWSCleanup.txt.
Delete all three and then run the install again.
Deleting the files will not impact existing installations.
To find your external hard drive in the ROES interface click the “Add Images” button and navigate to your Macintosh HD from the drop down menu. Scroll down to the “Volumes” folder and double click to access any external drives that may be connected.
To clear all folders in the thumbnails pane, hold the ALT key (OPT on Mac) and click the X on the left-most folder to close all at once.
You may want to un-check the box for Search Enclosed Folders in the Home pane under Preferences to help prevent this in the future.
- File and Folders names must not contain characters other than letters, numbers and underscores. Avoid the use of characters such as… ” ^ & * = | < > ? ( ) ‘ ~ [ ]
- File names must be less than 31 characters long. Spaces are considered characters. Long file names will be truncated, and can result in the incorrect printing of images.
- Files must be in 8bit, RGB, Jpeg format. Files in CMYK or Indexed color must be converted to RGB before using ROES.
- When saving Jpegs in Photoshop use “Baseline Standard”. Avoid using “Progressive”.
- Files can be tagged with any major colour profile. ie sRGB, ProPhoto and Adobe98.
- Max output is 300dpi. Files with resolution over 300dpi can be sent, but there’s no advantage to this and will only result in longer upload times.
- For engraved products we’re looking for vector graphics in file formats: .eps, .ai, .psd, .pdf only.
ROES won’t preview images with profiles other than sRGB correctly. Meaning if your image are tagged with Adobe98 or ProPhoto they will not preview accurately in ROES. But this will not affect the final print, just the preview during ordering. Effectively trust the colours you see in Photoshop over what you see in the ROES application.
If you’re getting an error message stating “Error Message – Packing our order failed due to… (The system cannot find the file specified)” it means that your images have been moved from the location you originally had them at when you first started placing the order. ROES can now not find the images to complete the order.
The fix is to put your images back to exactly where they were when you first started placing the order. Doing so will make this error message go away.
If ROES won’t launch simply try the following steps below. Most of the time this will fix it, but if it still won’t open please don’t hesitate to give us a call 1-800-897-1844
For Mac Users
- Delete the app from the applications folder. -Finder->Go->Applications find the app and delete it.
- Delete the desktop shortcut/alias. It will end in .app.alias
- Open a Finder window
- In the file menu bar click on “Go”
- Then select “Go to Folder”
- Then type in the address ~/.TechnicareClassicNew or ~/.TechnicareSchoolSport or ~/.TechnicareAlbum delete the applicable folder.
- Then delete all the files that show up in your finder window. These are the saved settings files for the application that can over time get corrupted.
- Repeat steps 1,2,3 but then type ~/.ROESCache and ~/.ROESEngineCache and delete those folders as well
- Download and reinstall ROES using the link below – https://technicare.com/resources/order-entry-software-collection/
- Try re-launching the application.
Warning – The .Technicare folders contains prior sent orders, autosaved orders and saved favorites or packages. If you feel the need to retain information then copy/move the folder to the desktop rather then the trash.
For PC Users
- Go to the Control Panel—> Program and Features and uninstall the ROES client(s) – (If Windows complains that it can’t remove it, continue to the next steps).
- Using an File Explorer window go to the ‘Folder Options’ and specify to show hidden files and folders.
- Go to and delete the contents of C:\ProgramData\SWROES.
- Go to and delete the contents of C:\Program Files\ROES or C:\Program Files (x86)\ROES.
- Go to and delete the contents of C:\Users\USERNAME\AppData\Roaming\ROES.
- Go to C:\Users\USERNAME\AppData\Local\Temp\ and delete all files that start with “RWSCleanup” (RWSCleanup.dll, RWSCleanup.InstallState and RWSCleanup files).
- Go to C:\Users\USERNAME\ and delete the .roescache folder.
- Go to C:\Users\USERNAME\ and delete any .Technicare folders
- Download and reinstall ROES using the link below – https://technicare.com/resources/order-entry-software-collection/
***Warning: The .Technicare folders contains prior sent orders, autosaved orders and saved favorites or packages. If you feel the need to retain information then copy/move the folder to the desktop rather then the trash.